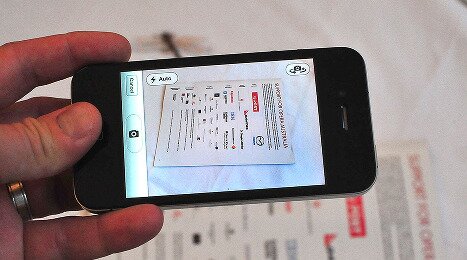Best iPhone Apps For Scanning Documents
From school to work, technology swallowed up our lives, from homework sent by e-mail to virtual business meetings. We all have at least a technological device with ourselves almost all the time…some of us even sleep with it nearby. This is the moment when we all became more conscious about the environment and try not to use as much paper as before. And how would we if meetings are scheduled on the smart phone’s calendar and the courses for students are sent via e-mail in PDF’s? Still, at one point in your daily routine you might hear “please scan the document and send it via e-mail” or “really? did you pay it in time? then scan the confirmation and send it to me”. ?Then what you do if you don’t have a computer with a smart multifunction printer scanner around? You just search for one or…use your iPhone.
But how you proceed? Well, the process is very simple and the result is very good, as it can turn a multiple pages paper document into a single PDF document.
Of course there are some good apps which can help you for free, but those with extra options might cost you. Take into consideration that they are available for iPhone, but some of them might experience a problem on iPad, problem which is stated below. To be sincere and to follow one well-known commercial which says that someone doesn’t often scan with the iPhone, but when he does… we should say that the quality is not the best. The smart phone might help you in some alert cases when you lack time, but, for best scan quality you should consider the computer.
The main advantage of using this (except saving time) is that the documents can be stored directly on your iPhone, in the cloud and then sent on e-mail. And, of course, there is still the situation in which scanning many documents might ease other apps, used at the same time.
But how do these smart devices work as a functional scanner?
The existing applications work more or less the same. The basic steps are the following:
1./ After you launch the app you just take a picture of the document you want to have scanned.
2/ Take care at the paper edges – the application might not tell and ask you for them
3/ Save the work you’ve done.
4/ If you were lucky and had only one page, just exit the application. If not, continue doing the same operation until you finish.
In the next part of the article we will analyze five of the top apps that help you organize your stored documents and scan them. They work pretty much as described above. It is important to see which of them is the most suitable for you and the easiest to familiarize with. ?The apps taken as examples are: TurboScan, ?Scanner Pro, Genius Scan, Cam Scanner Free, Prizmo. We will examine them one by one.
TurboScan
The advantage of ?TurboScan is that it allows a feature which is Scan 3X. This means it allows you to take 3 pictures of the document you want to have scanned and then combine them so that in the end the result is the best scan possible (of course, depending on the resolutions of the picture). TurboScan helps you scan multiple pages and then save them in a single document.
The disadvantage is that it lacks sharing services through the apps. What you can do is e-mail it to yourself or other senders, print it via the app created for this, AirPrint, or just save it to the camera roll. It does not have integration with Dropbox, iCloud or any other complementary service. What is easy to do though is open the document in an app which is compatible (for instance Dropbox) and then click save.
The price is very accessible for the users, being available in the App Store for only $1,99
Scanner Pro
Scanner Pro now allows an updated version which has many improvements, one of the most important being the possibility to integrate iCloud. Also, it has a grid overlay which appears when you take a picture or scan a document, grid which is a real help.Scanner Pro is the app that is game for scanning multiple pages which then will be saved as one document. Of course, it is useful to have this than have different pages saved in multiple documents.
How you export the documents? The answer is just in a few seconds, as, using the automatic Dropbox upload, it all becomes very easy. You can also take advantage of an iCloud sync between the iPhone and iPad versions of this app.
Another possibility is sharing documents through e-mail, Evernote or Google Docs,; but do this only if you don’t regularly use Dropbox or iCloud, as you will not be able to edit the documents. All the documents are saved in PDF or JPG format, according to the settings you’ve selected.
Scanner Pro apps is also available in App Store for a higher price, more exactly $6,99
Genius Scan
Now it’s time to analyze a free app, which is a great option if you want to use your money in other type of apps. It has very useful scanning and adjustment settings which will guide you to get the best scan possible.
You can select to scan documents, save them – here there is a list of formats in which to save the document, e-mail or open them in other compatible apps. On top of it, you can organize or search for already scanned documents by using different tags. This is a real advantage for those who might need again already scanned documents.
Also, there is an option which allows you to use Genius Scan with cloud services (for instance Google Docs Drive or Dropbox), but for this you will need to upgrade to Genius Scan +, which requires to pay $2,99.
Genius Scan is available in the App Store for free (take into consideration the Genius Scan + version also)
CamScanner Free
The fourth apps analyzed is CamScanner Free, which might be the best one if you just want to scan documents on your iPhone.
It also has two versions, a free one and a paid one, the difference being explained below.
For the free version you can have a document scanned, merged, deleted or tagged. Also, it allows password protection and sharing, which are great depending on the situation.
The paid version gives you for only $4,99 access to some of the other apps with which you can sync your docs. The apps are: Dropbox, Google Docs (Drive), Evernote and Box net.
Pay attention to the final picture after scanning because it has placed a small watermark in the lower right corner of the document. It says: “Generated by CamScanner”. This might or might not be a disadvantage, depending on the purpose you use the documents; if you just use them for personal reasons or to attest something, this might not be an impediment.
Anyway, if you decide to try this app for free or paid, you will find it under the name CamScanner Free in the App Store.
Prizmo
Last but not least, we will introduce you to Prizmo. Some say it is the most advanced scanning app out of the five discussed. Maybe its ?main advantage which makes it walk away from the competitors is that it can convert text documents into editable files. None of the above apps has this advantage. When it comes to scanning documents, it allows you to scan regular documents, but also business cards and whiteboard illustrations, in case you ?are in a meeting or still a student in class.
Converting PDF’s or JPG files into text files which you can then edit is very simple. You only have to tap a button after you already scanned the text document. Still, keep in mind that it is not the perfect apps for this. It might happen to mix up some characters with symbols, but it is way better than rewriting a whole document in order to make changes on it, especially if this is a big one.
Cloud services permit only 3 apps: CloudApp, Dropbox and Evernote.
The app can be found in the App Store at the price of $9,99
Overall it is important how the app detects the paper edges, if it permits to switch easily between B/W color and grayscale scan and how easy it is to adjust the contrast and brightness – in oder to have the best quality possible, given the device. Also, don’t forget to choose your app according to the way you want to export. ?It can happen to have a good document but impossible to be exported, because of the limitations the app used has.
There are many tips of how to get better scans, valid for all the apps.
Maybe the most important of all is to have good light when performing the action. So, don’t rest upon the adjustments the app can help you with. It is better to have the best quality possible from the very beginning, Also, if possible, it can help you to have a little tripod. But, of course, it depends on the ?quality you need the final document.
One of the most important things to do is to keep the paper as flat as possible on the surface. This will help you have focus on the entire sheet of paper not only parts of it. So, remember no folds or bends if you want to have quality.
At the beginning of the article, iPad was brought into discussion also. in theory the iPad is a good scanner, but actually if you don’t have an iPad 4 or iPad mini, the camera is not as good as that of an iPhone 4 S or 5. As the actual job is to turn a picture into a PDF, the picture must have a good quality.
The size of the iPad is an advantage and a disadvantage at the same time: it is easier to use the edge finding adjustments, but the size might be an impediment while scanning, as you need to keep the device still.
If you already used your iPhone as a scanner and you have some tips to share, please do. They might be useful for other readers interested in this issue.