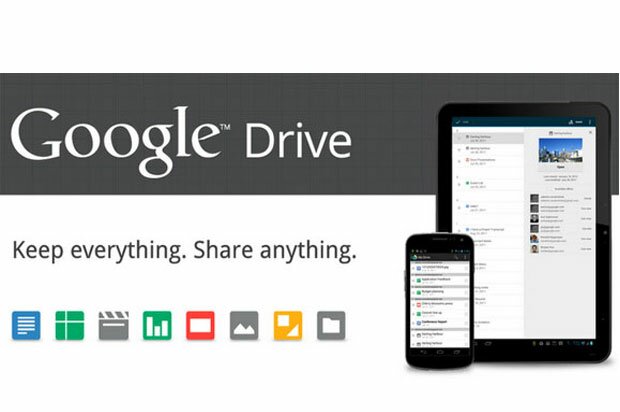Google Docs for iPad & iPhone – Beginner’s Guide
We present you Google Drive for iOS devices. Read below to catch a better glimpse of its ups and downs.
What is Google Drive? Google drive is an app that gives you the opportunity to both view and store files, videos and spreadsheets. Its storage capacity is of 5GB free space, but you can choose to increase this capacity by paying for a subscription fee. In a few words – it’s an universally free app (designed for iPhones and iPads).
What you need to do in order to get it going is to simply log in to your Google account and you will then be able to effortlessly access any files or media you might have previously stored on your Google Drive.
Although its utility is great, if you are really into mobile music listening, then this app might not be exactly what you need. You can indeed store music on your Google Drive, but the story is different when it comes to playing it, so it is not exactly the app that would fix your streaming music idea. Once launched, the app does however provide with an items’ list to get so that you can access the files on My Drive with no difficulty, and also the files that have the “star” mark, the files that were shared with you and those that you have made available offline as well. If trying to use the Google Drive on an iPhone, you can start by trying to open and check either a text file, a series of images and even Google Docs spreadsheets – and you will see we weren’t joking. Google Drive works.
I’m sure it has also happened to you before to be in the outdoors, perhaps at a supermarket for instance – and have the urge to get your hands onto an online receipt that you might keep in Google Drive, so you’d like to be able to pick up the ingredients having the mandatory list before your eyes. You could do this with Google Drive if you have your iOS device on you, so problem solved! Letting this advantage aside, there is something not all of us might be happy with – in order to edit, the app takes you straight to Safari (without any choice to opt out).
But before going into all the juicy details, it would be better to first take you step by step all the way through Google Drive, so let’s dive in together.
As previously briefly mentioned, you will be required to insert your Google credentials upon launching, thus getting to the Home Screen. This will display the five items you have access to, and those are?My Drive, Shared with me, Starred, Recent, and Offline. There are also two buttons placed in the bottom corners – Refresh and Settings.
If you tap on My Drive – you will be able to see your available folders. By further tapping on a folder you can see all the docs it contains, or you can even check the Details page if you tap the arrow button along the right edge. It is here where you have the option to make a document available online and check who can access it. ?Related to this feature nevertheless – different users have reported that, although folders can be made available offline via an on/off switch, they appeared grayed out for them and they could only make documents available offline. Strange, right? Going on, there are also two buttons placed right at the bottom of the details page (assigned for either a folder or a document). What they do is the following: the button from the left corner presents you with the option of renaming the before mentioned folder or document, whereas the button in the right corner enables you to invite people to share, view or edit – the respective document.
There are different details you can view for each of the listed documents: its name, the last date it had been modified or opened at, and also a button for you to star it. In order to make the text become more easy to read on your iPhone’s small screen, you can pinch the zoom – and you can amend this by double tapping in or out slightly accordingly. No need to say that the doc can be opened by tapping it.
Are you a fan of Edit buttons?
Sorry to disappoint you that you can not find one when viewing a document and the available editing process is anything but efficient, some might say. Don’t get discouraged. So if you still want to provide amendments and bring changes, set your eyes on the share button (you find it in the upper-right corner when you view a doc) – tap the Share button you just spotted – and then choose to open it in Safari. As the action is performed and hence the doc is opened with Safari, you will be then leaving the Google Drive app. You will then tap the Edit button (the one?in the upper-right corner) and hence the changes will be actioned. What’s left for you to do at this stage is go back to the initial Google Drive app, close the document you have open (prior to your exiting to Safari) and then open it again to check your changes. It brings a different perspective to the editing process, does it not?
And the good news doesn’t exactly stop here if you know what I mean. Yes, you can’t really perform a proper?editing?process, but you can’t create or delete new docs either. Regarding the list of your documents, we’re sorry to break it to you, but you can not sort it either. The documents you have are alphabetically listed in any folder you have in the My Drive, so if you thought you could sort them chronologically or perhaps by type within a folder, you were wrong. You can’t do this (it is however by date that the Shared with me, Starred, and Recent folders on the home screen are listed).
There are some good parts we need to highlight regarding the app – it has a good syncing with the desktop app. Users reported that the new docs they created on their Macs were displayed as soon as the refresh button on the respective compatible iPhone or iPad were hit, but it has also been reported by other users that this was not the case when it came to files as well, as the files that were uploaded to Google drive did not show up on the iOS app until they were opened on the Mac first.
While there are still a lot of features that need to be revised or edited for the Google Drive for iOS, the app is still pretty good and useful (especially for those in search of a mobile Google Docs access), so take a better look at it and decide if it is adequate for you. We recommend you try it.