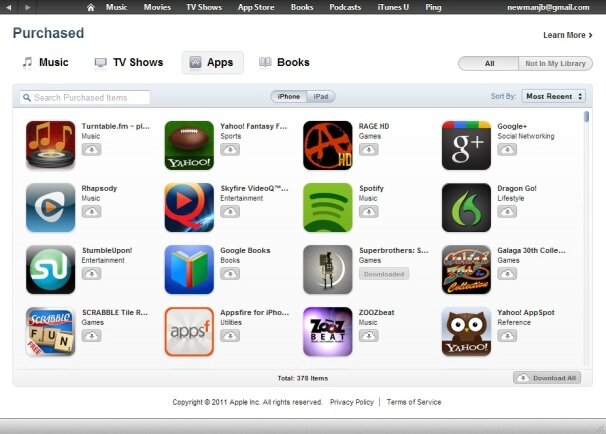Hide purchased apps in iTunes
We all like to constantly check what’s new for download in the App Store, but it also comes a time when we would like to get rid of all those free games and apps we have downloaded, and get back to that initial clear view of our iTunes purchase history. You are only a few clicks away from restoring this, so let’s roll the dice.
Taking into consideration that Apple launches a new free app of the week every Thursday, most of us have the urge to instantly download it, may it be a game, a promotional app, etc. This is actually a good idea to pursue and it is even recommended by experts in the field, who suggest we should take advantage of the free app made available. If you’re not going to use the app right away, then it is highly advisable to delete it from your iOS device, and if you do happen to need it again in the future, well – you know where to get it from again, so it does not make much sense to let it take up the space on your device. In a nutshell, you should try to stay updated with all the new apps and download them, as you can never know what kind of app you’ll end up needing or using in the future.
This theory might have a downside however and, to be more specific, this would be your ending up in having your purchased history crammed up with all the random apps you have accumulated over time. As you have surely tried a large array of apps (you might need some of them again in the future, or others you shall never use again whatsoever), it is not an easy deed to see your apps purchased history. It will take you a great amount of time until the list shall appear, making the experience so unpleasant that you want to address it at some point. This is your chance to find out how.
To start with, you will need to have access to a computer that has iTunes installed on it in order to be able to proceed with the clearing up of your purchased history. Do arm yourself with a little time to do this. Once you have ticked this box, you need to proceed with the launching of iTunes on your computer and navigating straight to the iTunes Store.
Once the Quick Links section is displayed, you shall see a number of options to click onto, and you need to choose the link for Purchased. It is exactly here where you can check all your iTunes history containing absolutely anything (from games and music to books). You must click on the section of the Apps located at the top (next to Movies, Books, etc). This list corresponds to the list of your purchased app that is also available on your iOS device. You can find it on your iPhone under the Updates tab via the App Store, and on your iPad – it actually has a tap of its own in the App Store app.
If you scroll and move your mouse over any of the app icons that are opened, a X-marked circle shall instantly appear in the icon’s top-left corner. In order to hide the app from your current purchased history (applicable for both iTunes and your iOS device/s), you need to click on the X.
If what you want to do is to unhide items, then you can alternately do this by using the App Store on your iOS device. Whereas the iOS 6 does not have this feature anymore, it seems that the iOS 5 did present it.
This method will also give results when used to hide and unhide other content (than apps) for iTunes. But you surely have already reckoned that at this stage. Besides the category of the content you want to hide, there is no other difference in the way of operating. By using the same process steps we have gone through before, you can also hide music, movies, books and also TV shows.
Hoping that all is clear for you know, we can only wish you the best of luck in the proceeding with the steps and making your life easier with your iTunes app. No need to thank us for it, it is our job to guide you through the process.