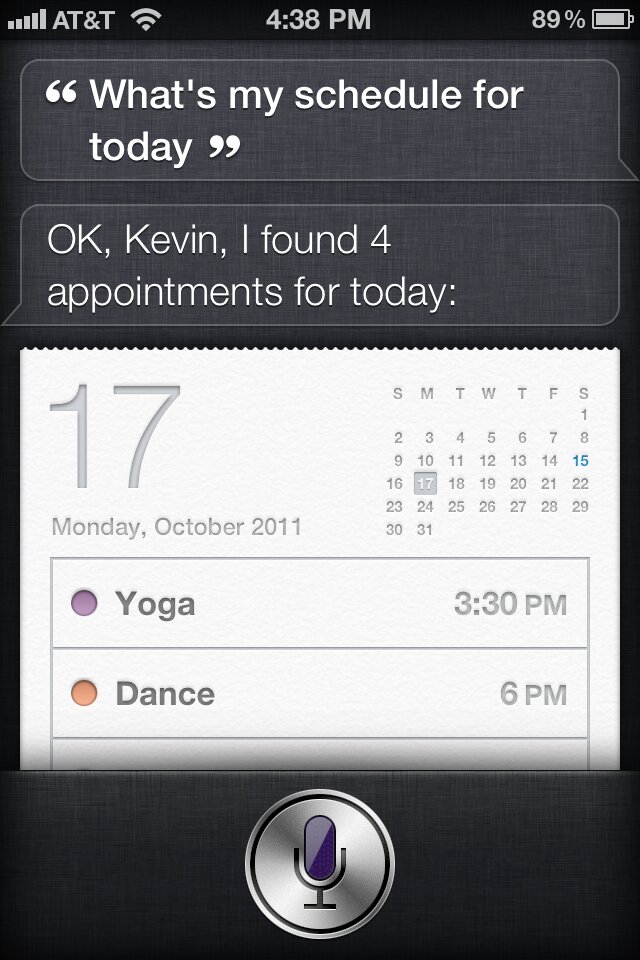How To Manage Calendar Events Using Siri
If you are generally in need of someone else to help you with your calendar, then Siri is the answer (and was moreover even actually created to replace the traditional personal assistant). If you have it – then you must own an iPhone 5, iPhone 4S, iPod touch 5, iPad 4, iPad 3, or iPad mini – so then do not hesitate to use Siri as your own mobile personal assistant to help you schedule and also manage your events and meetings - we are telling you, it will do a great job. You will now no longer need to take your time while trying to create your events yourself manually and adding the data on your own, but simply ask Siri and it will do this for you in just a matter of a few seconds. Siri makes no mistakes and is very reliable to be trusted with scheduling your meetings, moving an already existing meeting to another date and time so that you can bring a last minute conference call (or even a well deserved coffee break to catch your breath) into the calendar, or even with accurately updating you with the day’s agenda.
If all of the above sound interesting (and indispensable) to you, then we will together go through the following aspects in order to get a clear idea on Siri’s functions. We will learn how to: create a calendar event with Siri, then update a calendar event with Siri, cancel a calendar event with Siri and also view and check your Calendar with Siri.
How To Create a calendar event with Siri
As mentioned a few lines ago, Siri can’t wait for you to give it a task so that it can perform it for you in just a few moments. If you are in a hurry (and not only), just have Siri get the job done for you – it is that simple!
Firstly, press and hold the Home button to activate Siri. It will ask you what it can do to help you (just like any devoted friends might say).
It is now the time to tell Siri what you need from it. If you need to have a phone call with a colleague the next day, just tell Siri : “Schedule a phone call with Mark tomorrow at 12PM.”, and Siri will do so.
You will then have to confirm the event or appointment you want to create by adding “Confirm” or actually tapping the button, and the event will be scheduled immediately if all is clear. However, if there are any misunderstandings Siri has noticed or if any ambiguity is in its way, then Siri will politely inform you about this and will ask you to clarify the situation. If you have another appointment scheduled at the same time for instance, Siri will bring this into your attention and it will ask if you want to have the event scheduled anyhow. Another example would be determined by the specific hour when you ask Siri to perform the action on your behalf: if it is almost midnight, and you have asked Siri to schedule an appointment the second day (“tomorrow”), then Siri will have you specify the exact date so that it can make sure the appointment has been made without errors or confusion.
If you realize that you have mistakenly asked Siri to do something or if you want to amend something straight away, then ask Siri to simply “change the date”, “change the time” or even “change the title” of the respective event or appointment. You can also have it “cancel” the event completely.
How to Update a calendar event with Siri
As our commitments and events may change on a daily basis, Siri has been conceived to be very flexible as well and allow to make changes to existing events, appointments or meetings – just let it know this is necessary.
You must again start by pressing and holding the Home button to activate Siri.
Then simply tell Siri which appointment to move or cancel. For instance, you can have it move an appointment you have that day by saying: “Move my 5PM appointment.”.
Siri will then ask what new coordinates for this meeting you have: “What are the new date and time for this meeting?”, so you will give your new date/time.
So the next step you need to take is to confirm the change by either tapping the button, or by just saying “Confirm”.
How To Cancel a calendar event with Siri
Not only can Siri set and change events for you, but it can also cancel them, if necessary. Your wish is Siri’s command.
The first step is to press and hold the Home button to activate Siri (I am sure that at this stage you’ve already got used to this). Siri will of course ask what it can do for you.
Secondly, ask Siri to cancel the appointment or meeting you have in mind: “Cancel my meeting with Mark on Monday.”
Siri will ask you to confirm this change for it, and the third step you now have to take is to “Confirm” or tap the button and the meeting shall be cancelled.
Again, just like with the confirmation of an event before – if there is any confusion with the cancellation, Siri will make sure it is all clear. So if you have more meetings set that day with the person you have just asked Siri to cancel your meeting with, and you have not specified which one in particular must be cancelled, it is only normal for Siri to have you confirm which meeting to cancel.
Viewing and checking your Calendar with Siri
Siri has to be activated by pressing and holding the Home button as a first step.
Then you need to ask Siri to show you your schedule, by either asking: “What meetings do I have scheduled this Tuesday?” or even “What’s on my calendar for today?”, and Siri will do its job.
By responding “Ok, here is your calendar”, Siri will have your calendar and schedule be displayed under your eyes.
By tapping the calendar widget you can directly go to the appointment in the Calendar app and see them from there.
Now that you see what Siri can do for you, we highly recommend it if you want to make sure you are not overwhelmed by an incoming volume of tasks, events and appointments. Just let Siri arrange your schedule for you!