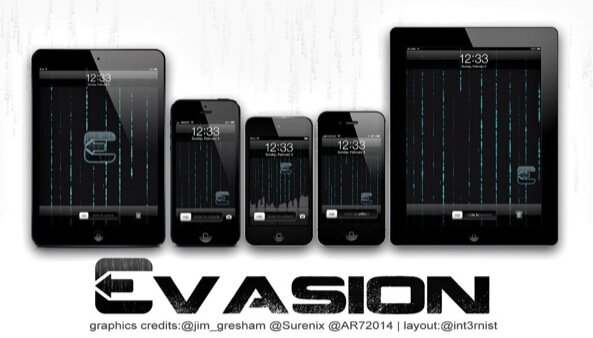Jailbreak iPod Touch 4th Generation using Evasi0n on Mac OS X
Technology moves faster and faster and at the moment you will see that the evasion tool for jailbreaking the idevice has been upgraded so that it allows jailbreaking iOS 6. As you already know the iOS jailbreaking is the process which allows you to freely enjoy all Apple apps and tweaks, using software and hardware exploits. The supported devices which permit jailbreaking are iPhone, iPod Touch, iPad and Apple TV’s 2. What is important is that all the devices have iOS 6 installed.
In this article we will focus on iPod Touch, so you will find a step-by-step tutorial on how to jailbreak your iOS 6 on iPod Touch 4. Evasion is used for creating an untethered jailbreak of your device, which means that you won’t need a computer everytime your device is rebooted, compared to the tethered jailbreak.
What you should know and will make you happy when it comes to this issue is that evasion is available for all iOS versions. So, if you have an iOS 6.0, iOS 6.0.1, iOS 6.0.2 or iOS 6.1, don’t worry. You will get to jailbreak your device, as these are supported versions. Also, another great thing is that you can use either Mac OS X, Windows or Linux in order to do this operation. So, there seems to be no barrier for you to start the operation.
We must tell you before you start that we can’t yet guarantee success for Apple TV 2 and Apple TV 3. On the other hand, we must tell you that the tutorial you will see below is dedicated to iPod Touch 4, but it works on iPhone 5, iPhone 4S, iPhone 4, iPhone 3GS, iPad 2, iPad 3, iPad 4, iPad mini and iPod touch 5G. The tutorial is created for the users who have Mac OS X operating system, but we will have dedicated tutorials for Windows and Linux also, so keep following our site.
Note:
Take into account that if your device is not running one of iOS supported versions (which are iOS 6.0, iOS 6.0.1, iOS 6.0.2 or iOS 6.1 ),the evasion tool won’t be functional. So, if you still want to upgrade using evasion but you don’t have iOS 6x, then we advice you to upgrade to one of the supported versions.
Also, what you should have in mind is that before any operation where you can lose precious data, you should create backups for your device. We had no such problems during the jailbreak, still it is a recommended this first step for every operation that requires several reboots of the device.
Now, you have your Mac computer, your iPod Touch (4th Generation), then we can start. Right?
Step 1/ Go to the dedicated downloads page and download the evasion tool for Mac. Please be sure you select the Mac version of the tool, as there are different for Mac/Windows/Linux. Then, just extract the package on the desktop.
Step 2/ You will see the evasion package on the desktop and you just have to double-click it in order to run the app.
Step 3/ This is an optional step, as if you don’t have a pass code for your iPod, you just skip this step and proceed directly to step 4. If your iPod has a pass code, just unlock it, by following the next steps: Go to Settings, General, Passcode Lock and there you just select Turn Pass Code off. Between these steps, you will be asked to tap your pass code twice, in order to confirm the operation.
Step 4/ This is maybe the easiest step. You just have to connect your iPod to the computer and proceed to step 5.
Step 5/ The screen will welcome you to the evasion tool untethered jailbreak. The message “iPod Touch (and the version of the device) detected” will appear on the screen. You will see that the jailbreak button will become active.
Step 6/ It’s also an easy step, as you just have to click the jailbreak button and proceed. Now it is the moment where the actual jailbreak process will begin.
Step 7/ This is the step where you should do nothing but be patient and don’t touch the computer. Some steps will be automatically performed, such as: preparing jailbreak data, rebooting the device, uploading Cydia (the app that helps you find and install software packages on jailbroken devices) and its packages list, injecting jailbreak data. Don’t worry if this step will take longer than expected and if the screen may seem frozen, but it will work. Don’t panic, just let it do its business and do whatever you have to do away from the computer. Please be sure you wait for the reboot as this is a new app and it is better not to skip any step in order to be sure you have a successful operation at the end. Also, during this step the screen might go black, it is nothing to worry about and just wait for the device to do its job.
Step 8/ Finally, step 7 is completed and you need to move forward to this step. Here you will see a screen which asks you to unlock your device; after you do this, an icon called “Jailbreak” will appear on the Home screen of your iPod. You should now tap the jailbreak app icon and the screen will go black and then back to Home Screen. It is perfect normal to be like this. The only thing you should take is tap the jailbreak app icon only once.
Step 09/ Here you will see a series of messages on the screen starting with injecting remount payload, injecting jailbreak data stage 3, Root Filesystem successfully remounted on the evasion tool. Here you just have to wait for the device to do its job.
Step 10/ The evasion tool has done its job and you should see a “Done!” message on the screen. Also, it will let you know that the device will need to reboot. Please be sure you are patient enough as the first reboot will take longer than the usual ones, as it will need to perform some modifications. Also, take into account the fact that the device might restart more than once. This step might also be translated in sit and wait for the device to do its job.
Step 11/ Be sure you will see a series of messages on the screen at the moment of jailbreak. Some of them are: Setting up fstab and AFC2, then setting up Cydia and its packages, Clearing SpringBoard Cache and then, last but not least rebooting. You are lucky as you are almost done.At this point you will see a large Evasion logo on a white background, then the Apple logo will appear and the device will reboot again.Once the reboot is complete, you will see different messages on the screen, starting with initializing offsets, finding them, cleaning up, process which will take a bit longer.Also, some of the other messages on the screen will be patching kernel and Done! After this, you will find Cydia on your Home screen of the iPod Touch device. Just to be sure, please check that the Cydia app is on the home screen.
After you finish all these steps, you will go to the Lock screen (the device will take you there). Well, this is the point where you should know that the jailbreak process is successfully completed.
Now, last but not least, after you have unlocked your device and found the Cydia in the Home screen (it must be the last saved icon), please be sure you initialize the app. Don’t worry, this is not time-consuming, it will only take you a minute or two. Next, the device will get you back to the Lock screen for the last time when it comes to this operation.Now, unlock the iPod Touch you are jailbreaking, open the Cydia tool and choose your user type.
All we can say now is that your iPod Touch has been jailbroken! Congratulations!
Before you enjoy the extended world of apps, you should know just a few more things. Follow the lines below and you will find out more.
Note: First, you should know that, even if the tutorial is dedicated to iPod Touch 4th Generation, it is applied to any of the supported devices. Apple TV 2 and Apple TV 3 are not a subject here, as the Apple TV 2 will have an update of the FireCore Season Pass jailbreak tool and Apple TV 3 is not yet a jailbreak matter.
Note 2: In the case you had a password on your device and removed it in step 3, you could re-establish it, if you feel like doing this. You can only do this after the jailbreak is complete, though.
Note 3: We remind you that this tutorial is for the Mac OS X users. If you have another operating system, then you should know that:
If you are a Windows user, you should check out for the iOS 6jailbreak tutorial for Windows
If you are a Linux user, you will be soon enlightened on how a successful Linux on iOS 6 devices is done.
Also, if you already tried to do this jailbreak on your iPod Touch 4th Generation, please share your opinions with us. Every piece of information might be useful for those who are willing to try the jailbreak.
In the case you have any questions, comments or suggestions regarding this issue, please let us know through the comment section below. You can also contact us on e-mail, if this is easier for you.
Now that your device is jailbroken, you probably think about all the apps and tweaks you’ve heard of from your friends. Sometimes you just can’t remember their name. It would have been so easy to have them written down somewhere. Well, actually you can browse our site and find the top iOS 6 jailbreak tweaks. If the post won’t convince you then we invite you to read the top jailbreak tweaks of 2012 post also. We are sure you will find something of interest for you. Also, if you have time and you want to jailbreak another iOS device, please be sure you check the other posts on our site. If you are particularly interested in one subject and you won’t find it on the site, contact us and we will come back to you shortly. You can contact us through e-mail or any social media source – Facebook, Twitter or Google +. It depends on you.
Coming back to the tool we used for the jailbreaking of our iPod Touch, we must admit that the evad3rs team did a great job. The wait for the iOS 6 jailbreak was long, but it totally worth it. If you feel the same way about the evad3rs team, you can donate to them. How you do this? Well, it is a simple step: just use the link available at the bottom of the evasi0n jailbreak app. It will guide you through the rest of the operation. Now you can enjoy the apps and tweaks you want, you’ve done all the necessary steps in order to have a successful jailbreak. We can feel that you are excited to browse this world. We are for sure and we want to find out more in order to inform you. Stay tuned!