How To Set Up And Use An eMail Account On Your iPad
You have bought yourself a new iPad and you need a working e-mail account on it. In this article we’ll teach you just how to do this. Reading e-mails and writing them is easy if you follow the easy steps below. It doesn’t matter whether you have GMail, Yahoo, Hotmail or an exchange server as your e-mail account, it will take just moments to set it up.
How To Set Up an eMail Account on your iPad
In the case you don’t yet have an e-mail account, you will need to set it up because it will be needed of you to buy things from App Store and iTunes. The guys from Apple let you make such a free e-mail account that ends in your very own me.com address.If you already have an e-mail account with iCloud, GMail, Yahoo, Microsoft Exchange, AOL or Hotmail, follow these steps to configure it on your iPad.
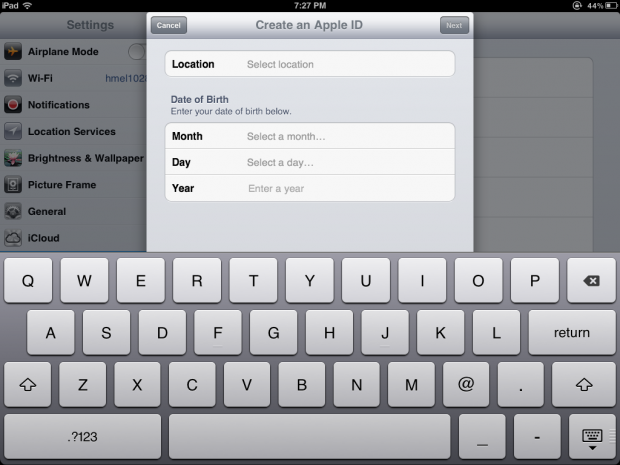
Tap Settings on you main screen and choose Mail, Contacts & Calendars. Under Accounts choose Add Account. From the list presented to you next choose the server on which your e-mail account resides. We’ll use GMail as an example, but it doesn’t matter which one you pick since the configuration steps are the same in all their cases.

If your e-mail provider is not listed in the screen you are just viewing, choose Other at the bottom. In this case you might need to know some settings that your e-mail provider will give to you, but mostly you’ll manage without them. Next fill out your name you will use for your e-mail account, Type in your password for the said e-mail account and pick a description. Something that will help you differentiate from your other e-mail accounts if you would like to use more of them. The description field can be anything you wish, but it’s basically just an identifying ID you give to the e-mail account (“my work account” for example).

Now it’s time for your iPad to verify the information you inputed. Depending on which account you chose, you might be presented with a range of sync options. You can sync your notes, e-mails and calendars and you can choose which ones you will allow to be synced for this particular account.
Choose Save next to save the e-mail account. Now, if you’ll close Mail and open it up again, the application will start downloading all your messages onto the device.
To send e-mails with the Mail application you have to open it’s window and tap the pen-and-paper icon in the upper right-hand corner. This will allow you to write a new e-mail in the window that will appear. Fill in the required fields, pick a contact from the contact list, write up a subject line and type in your message. When done, tap Send in the upper-right corner to send the message.
How To Acces Outlook Using Your iPad
You can access your outlook.com account by using your iPad or iPhone. First of all, you can type www.outlook.com in Safari and enter your e-mail address and password. This is the easy and obvious way for those who don’t yet have an account set up on their iPad or iPhone.
If you’d rather use the Mail app in conjunction with outlook.com you will have to tap on the Settings icon. Scroll all the way down to Mail, Contacts & Calendars and tap on that entry. Next tap Add Account, choose Hotmail and enter the outlook.com e-mail address and password. In the next screen you will be able to select which of the following you want to sync: Mail, Contacts, Calendars and/or Reminders. And that would be it.
By using the Mail app you will not be able to enjoy some of the web features on outlook.com but you’ll get faster access to your -emails by using an e-mail client.












