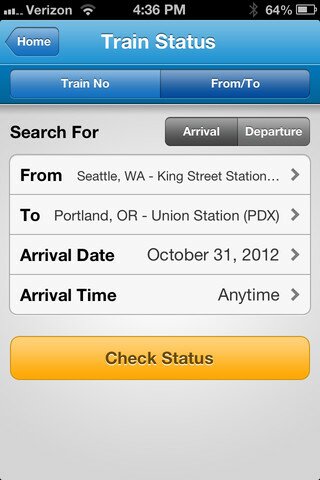How to take a screenshot on the iPhone 5
We are certain that, at least once, you needed to take a screenshot on your computer. And if you happen to work online, as a blogger or as a journalist, you probably take quite a lot of screenshots frequently in order to beautify your articles or posts; after all, an image is worth a thousand words. That said, it’s no wonder that taking a screenshot is a very useful feature for many people.
Given the rapid advancement in mobile technology, smartphones are now considered mini personal computers and for good reason. And with this recent growth in processing power, slowly but surely, our smartphones have started to offer us the same features that we were used to have on our personal computers.
If you broke a new personal record on your favorite iPhone game and want to take a screenshot in order to show off to your friends, or if you want to take a snapshot of something you encountered on a web page while surfing the internet, or if maybe you simply want to take a nice screenshot around which to use a stylish iOS device frame, you can now do so thanks to one of (iOS 6 based) iPhone 5′s great features: its screenshot capability.
How to take a screenshot on the iPhone 5
The iOS 6 based iPhone 5 has the (native) capability to take screen shots. If before (and by that, we mean way back when Apple released the first iPhone) things weren’t very simple if you wanted to take a screenshot directly from and using your iPhone, as you had to either get a dedicated app or use another camera to take an actual screenshot of your iPhone’s screen, now it’s simpler. The feature exists since Apple released iOS 2, but it is not a well known feature as there are still people asking how to take a screenshot with their iPhone. With the iOS 6 based iPhone 5, Apple made it very simple and we will explain it in three very simple steps.
Step 1. In the first step, all you need to do is get to the screen that you want to capture; either navigate to the web page that you want to take a screenshot of, or open the app or game from which you want to capture.
Step 2. When you have the image that you want to capture on your iPhone’s display, what you have to do in order to take a screenshot is press two buttons at the same time. The buttons that you need to press are the Home button and the Power (on / off) button. So press them both at once and you will hear a photo camera shutter like sound while the display will briefly flash. That is how you know you did it right. Please note that in case it doesn’t work, you need to try and hold the Home and Power buttons at the same time for about two seconds, or alternatively, press and hold the Home button and then press the Power button. You probably won’t have problems taking screenshots, but just in case we decided to inform you of the alternative methods too.
Step 3. Now you probably want to see your recently captured screenshot. To find it, you need to go to the Photos app and from there select your iPhone’s Camera Roll and voila, the most recent image will be the screenshot you just took. If you also happen to have instant upload (via iCloud) enabled, the image you just captured will be available from the cloud, like any other photo you took with your iPhone. Having your photos synced to your desktop computer for example, has its advantages, for example you may want to quickly edit the image on your computer.
So there it is, taking screenshots with your iPhone 5. It is very easy and very useful and this method works on your other iOS devices that runs iOS version 6 (the iPad mini and the latest iPad, or the iPod Touch).