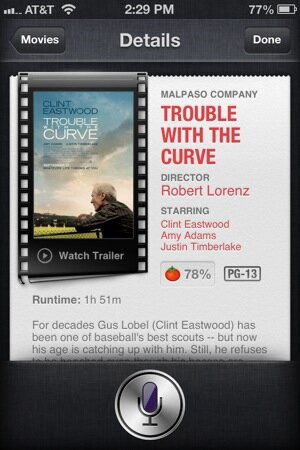How To Use Siri to watch trailers, find movie theaters, reviews and get info on actors
With the new iOS 6 comes Siri, your personal assistant that is fond of movies and that will also tell you when to watch and what to watch. You will be provided with movie ratings, movie reviews, see what others are watching and what they think of the movies they saw. With Siri you will have a movie catalog in your pocket, ready to enlighten you whenever you want it to. You can even view trailers before you decide to pay for the ticket at the cinema – all with the new Siri.
Search for movies playing in your neighborhood using Siri
1. Press the hardware Home button of your device and keep it pressed to launch the Siri app.
2. Ask Siri “Are there any movies playing near me” or “Please find movies in my area”.
3. Siri will display a movie list and you will be able to see the times they are playing and their location.
4. Tap on a movie title to get additional information that includes ratings, the cast of the movie, the director’s name, a small synopsis and the trailer preview of the flick.
You can specify certain things to Siri if you want other types of results. You can for example ask Siri to “Find movies by Oliver Stone” or “What movies are playing nearby and are starring Robert DeNiro?”
Getting info on actors and directors using Siri
1. Press the hardware Home button of your device and keep it pressed to launch Siri.
2. Ask Siri to “Show me information on Silent Hill 2″ or “Show me info on movies directed by Oliver Stone”.
3. Siri will start up the movie widget and display the information you requested.
Inside the widget you will be able to see information pertaining to the movie and trailers related to it. Also – ratings that can be read and other additional information. You will be able – the same way – to search for movies that can be bought via iTunes or that are no longer in cinemas. Also movies that aren’t yet released. If you will want to buy a movie from iTunes right away, you will be able to do so using the same nifty Siri widget.
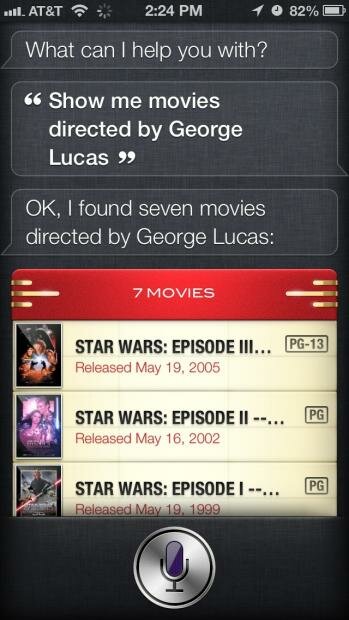
Watching trailers with the help of Siri
1. You must first press the Home hardware button of you iDevice. Hold it down.
2. Tell Siri to ”Play the Silent Hill 2 trailer”.
3. If there are more than one matches found, Siri will ask you to pick one of them.
You can watch trailers without having to appeal to the Siri widget by sing this here method.
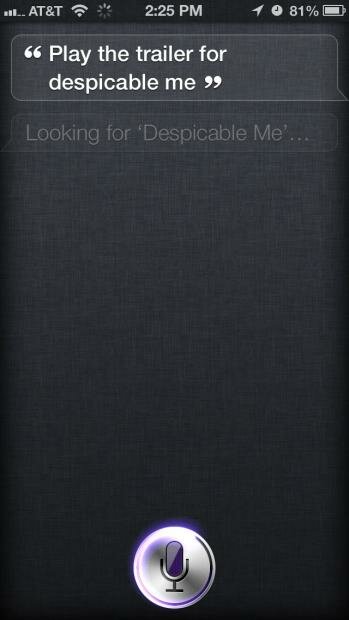
Checking ratings for movies with Siri
1. Press the Home hardware button and keep it pressed to launch the Siri app.
2. Tell Siri to ”Show me the ratings for Silent Hill 2” or ”What ratings did Silent Hill 2 get?”
3. If there are more than one results, you will have to pick one of them so Siri can tell you more about it.
4. With the help of the Rotten Tomatoes website, Siri will display the information you need.
Ask for directions to get to a movie theater
1. Press the Home hardware button and this will in turn activate the Siri app.
2. You can now ask Siri to ”Find movies that are playing in my area” or “Search for a theater near me”.
3. Siri will display a list of theater names and you will be able to pick one to view its address.
4. Next, the Maps app in iOS will launch and you will be able to view the theater’s location on your iDevice screen.
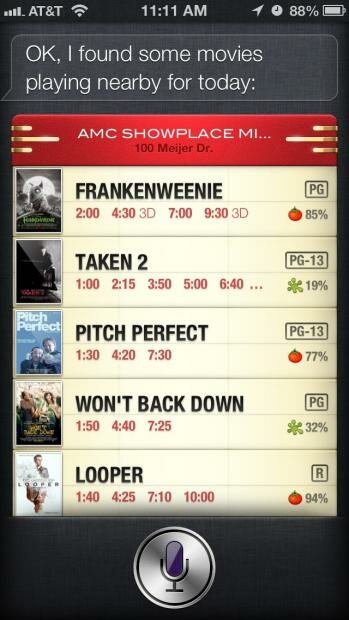
Viewing information of more than one movie theater using Siri
Siri will by default show you info pertaining to your location. if you want to go into a different town or on a long vacation, it might be useful to know what movies are playing in that specific town. To do this you will have to
1. Press the hardware Home button and keep it pressed until Siri will launch.
2. Ask the application to show you “Theaters in the Schaumburg Illinois”.
This will override your location and make Siri display movies and theaters in the area you are planning to go to.