Insert videos and photos directly into emails on the iPhone and iPad
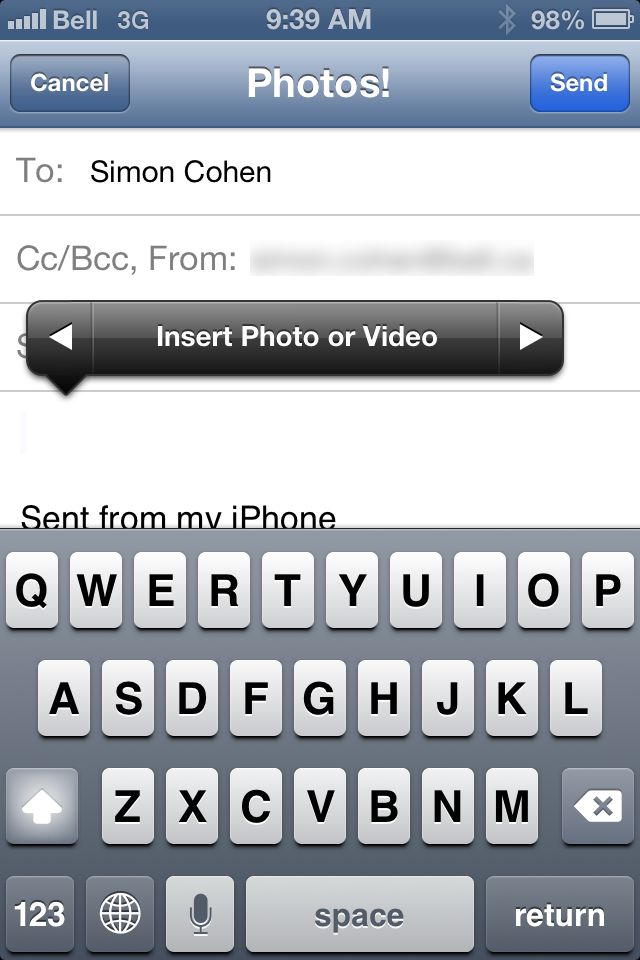
In older versions of iOS you were required to email video files and image files by using the Photos app. Recently you could simply copy/paste them into the Mail app but iOS 6 goes one step further and it lets one insert images and videos directly into an e-mail. This feature is welcomed because you can now send e-mail right after composing them and you don’t have to close them to open up the Photos app just to append and image or a video file.
The bad part in this functionality is that Apple will not let you append documents this way, only images and videos and that the feature is well hidden. But we’ll walk you through it.
- You first have to launch the Mail application on your iDevice.
- Tap on Compose the way you’d do it if you wanted to send out a regular e-mail.
- Fill in the fields pertaining to subject, info and the body part of the message just as you’d do it when writing a regular e-mail.
- Visually select the place where you’d like to insert the image and double-tap it.
- A menu will come up and you will have to tap the arrow to the right part of this menu to analyze more options.
- There will be an option to insert a video or a photo. Tap it.
- The next screen will be the Photos app to which you’re accustomed by now. Select the file you would like to insert.
- A preview of the image file will be shown to you and you will have to tap Choose to confirm tis is the right picture you would like to insert.
- The image file will be automatically included in the message.
- Tap Send to send the message along with the image or video file.
There is no limit to how many pictures and videos you can insert into a message but you will have to remember that some email clients limit the size of the overall message someone receives. You will probably have to limit this message to below five images to be sure that the receiver gets your message.











