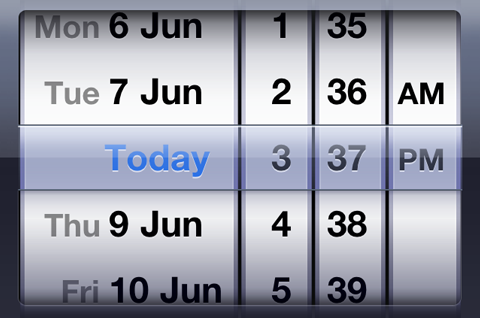Manage calendar alerts on your iPhone and iPad – Full guide
Is the iPhone only a phone for you? How many times did you think about its multiple utility? First, you find out the weather before you go out of the house or even look at the window, you even train with abs applications, then you have all your meeting agenda on it. So, iPhone and iDevices in general are now part of our lives. For some of us, they are even our personal assistant. iPhone and iPad give you the possibility of creating your own calendars and customizing the moment you receive the alerts. You have heard about this possibility but you are not sure of the method?
This article will help you answer some of the questions above. In order to be easy for you to follow, it is divided in 3 “how to” parts, as it follows:
- Disable calendar alerts on your iPhone and iPad
- Change the alert times for calendar events already set by default on your iPhone and iPad
- Change the time zone for calendar alerts on your iPhone and iPad
Let’s start with disabling calendar alerts on your iPhone and iPad.
Here are the steps which will guide you through the process, available both for iPhone and iPad:
Step 1/ Go to the Home screen of the device and launch the Settings app. You recognize it by its wheels from the graphic.
Step 2/ Next, you go to Mail, Contacts, Calendar option and tap on it.
Step 3/ Scroll down in oder to get to the calendar section. There you just tap on Default Alert Times.
Step 4/ At this point you will have to choose the type of event for which you don’t want to receive alerts anymore. You can choose from Birthdays, Events and All Day Events.
Step 5/ Go to the top and you will see the option None (together with others such as at time of event, 1 day before, 2 hours before and so on). Tap the None option and continue.
You can do this for all the calendars or only for some of the available ones. You just have to repeat the process when you decide you don’t want reminders to wake you up or disturb a meeting.
Next, we can move on to changing the default alert time for calendar events on your iPhone and iPad.
You should follow some easy steps in order to successfully change it.
Step 1/ First, go to the Settings app which is in the Home screen on your iPad or iPhone.
Step 2/ You will find here Notes, Phone, Messages, Reminders and some other options. You must choose Mail, Contacts, Calendars, as in the situation above (where you learned how to disable calendar alerts)
Step 3/ You should scroll down until you find Default Alert Times.Tap on it and continue.
Step 4/ On the screen you will see the 3 types of events for which you can change the default alert time for. Choose one of them or any other combination you would like in order to be more comfortable with your iPhone, after doing this operation. You can choose from birthdays, events, and all day events.
Step 5/ Having the presets available, the operation becomes even easier. Choose the one that is the most suitable for you in order not to miss the important events in your friends’ lives. You can choose from many presets, such as none/ minutes/ hours/ days before the event.
Step 6/ This is actually a step which will be carried out by your iPhone or iPad: letting you know what is important for you at the times set by you and with the frequency you want, so that it doesn’t become disturbing.
Last but not least, we will go through the steps of changing the time zone for calendar alerts on your iPhone and iPad.
One of the advantages of the smart devices is that automatically changes time zones in case of a time belt modification. The device assumes that if your events will change too if you, let’s say, fly from a destination to another. So, in this case, the time zone from your home destination will be changed and, for instance, if you have an alert on for 10:00 a.m., it will activate at 10:00 a.m. of the new destination. This would not be such a problem for the places where the time belt is not so different, but what you do where it is?
The good news is that this is actually a setting that could be changed very easy, by following the next steps:
Step 1/ Go to the Settings app on your iPhone or iPad. You will find it in the Home screen
Step 2/ Choose from the list Mail, Contacts, Calendars.
Step 3/ You will now have to choose from the list Time Zone Support
Step 4/ At the top of this option you have On/ Off. It is probably On now, but you should switch it to Off. You should know that when it is off, events will display according to the time zone of your current location, as you will also see explained on the screen
Step 5/ Next, you have to tap on the Time Zone option, which is right under Time Zone Support.
Step 6/ Use the search option to find the time zone you’d prefer to be connected to and then choose it.
This is it. Your calendar will listen to your needs and will abide the selected time zone.
See how 3 simple changes can make your life less stressful? You now have the ability to control what you want to be informed about and what to ignore.
If you experience any other issues with your iDevice and you would use some help, do write us and we will come back to you as soon as possible, with useful answers for your topic.