Samsung Must Fix Galaxy Note 3 Google Play Issues
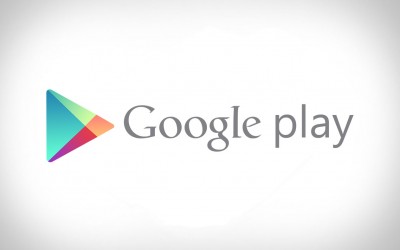
It looks like Samsung’s recently launched Galaxy Note 3 is experiencing some problems with the Google Play connection, meaning that some users are unable to get apps via Google Play Store. We know that this isn’t the kind of experience owners would expect from a brand new high end smartphone, so in this article we are going to show you how to remove this Google Play Store bug.
T-Mobile surprised its clients by releasing the Samsung Galaxy Note 3 working on 4G LTE connectivity, ahead of any other networks from US. The second network to deliver the smartphone to their clients was AT&T, who delivered the ordered Galaxy Note 3 devices on the 2th of October, two days before the official release of the device.
So, a few brand new owners of the Galaxy Note 3 have encountered a few errors when trying to access the Google Play Store. The At&T Galaxy Note 3 we have in the office is literally full of issues, starting with general server errors, or issues when trying to download new apps, and of course the long discussed Google Play issue, error [RPC:S-5AEC-o]. Not the welcoming message we were expecting from either way.
Instead of a at least a fully functional smartphone, we received one full of errors. So, we decided to see who else is experiencing this Google Play Store issue and if there’s any quick fix for it.
So, even though the causes of the errors are unknown at the moment, we found a way to solve at least one of the issues that have been giving a hard time to Galaxy Note 3 owners.
However, it is not the first time Android users encounter the error [RPC:S-5:AEC-0] in Google Play and some developers have even suggested some solutions to it, so in case you were thinking of throwing away your new Galaxy Note 3, hold on a second and try the following.
This Google Play error can be eliminated by simply removing your Google Account from the phone’s memory and re- add it. Use the steps we suggested below and if you have more than one account, be sure to remove them all.
Find the Settings menu on your device and go to Accounts. Even though the location of the option can differ, it is always in the main settings menu so it will be easy to find.
Once in Accounts, search for the Google Accounts option and open it.
Here you have to select the option Remove Account. Next, a pop-up message will appear on your display, asking you to confirm the action.
Exit the Settings Menu, and open the Google Play App. Agree to the Terms and Conditions in the pop-up window.
Another window asking you to enter a Google Account will appear, go to existing Google account and re-enter your information.
When this is done, the update should work just fine. If you still have troubles, restart your Galaxy Note too. Our device worked just fine after these two actions, so we recommend you to try the same.
As soon as the download service is working, move on to the Google Accounts Sync menu and enable it. You have to go to Settings again, Accounts, Google Accounts, Tap your account and check the Sync option next to it, for all your services (Calendar, Apps, Gmail, etc.) This way, your device will get to the exact same point it was before you begin the process.
Even though the main issue is fixed, there are a few other server errors that still persist. Aside from those, we managed to successfully update all of our apps with the Google Play Store.
Similar issues were reported for a HTC One device, registered on T-Mobile carrier.











