Set up Gmail on your iPhone, iPad and iPod Touch
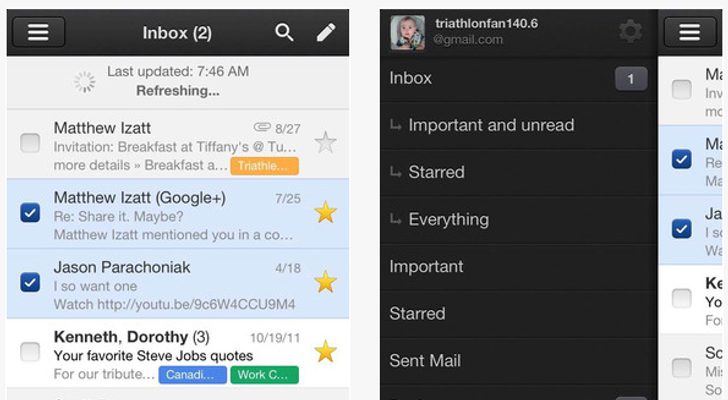
If you are interested in purchasing an iDevice (iPhone, iPod touche, iPad) or any other device for that fact sometime after January 30th, 2013, then we have basically been informed by Google that starting with this date we can get our thoughts away from being able to set them up by using GoogleSync. What is Google Sync? It pretty much is Google’s implementation of Microsoft’s excellent ActiveSync protocol. You will still be however able to use already existing Google Syncs, but besides this thing you will need to only be using another cool tool called the IMAP service. So if you are going to be interested in adding Gmail to a device, then you will need to use the pretty demanding IMAP service, which is working with the Mail app from Apple. This will allow you to have access to a few things, such as an unified inbox with other non-Gmail accounts, and you will have access to the Gmail app also, which is really great.
Let’s see now briefly what would be the topics of our article so that we have a more structured approach to this topic. Firstly, we will check how to set up Gmail in Google’s Gmail app, and then show you the steps for setting up Gmail in Apple’s Mail app. The third step is to show you how to setup Gmail Contact Sync with CardDAV and as a final subchapter we will also teach you how to set up Gmail’s 2 step verification with Mail on your iPhone, iPad and also Mac. Now that we have made it all clear,I highly suggest we get down to business and start with the first steps.
How to set up Gmail in Google’s Gmail app
When it comes to the Gmail app (from Google) then there are only good things to say about it, starting with its support of push email and also multiple accounts, and also its support of all the features that Gmail has put its label on – such as starts and labels, which are the most notable. There is very easy access all sorts of options, among which vacation responders.
And if you are only a Gmail mail user, then you have made the best choice. But it is actually a great app even if you would have other email providers via a different app, and it doesn’t really bother you that much to access them both via completely separate apps. So advantages on all sides. But there is also a little disadvantage here – and that is specifically that you will not be able to set any third party apps as default in iOS. So just to get over this you will most likely need to also have an account set up in Apple’s iOS Mail app, and this will make it a lot more convenient for you to use.
So if you are interested in finding out how to do this, we will shortly take you through it below:
The first step is to make sure you go to App Store and download the Gmail app. Once you have done this, you need to tap Open. If you have already just exited the App Store, then you need to tap the Gmail icon that is located on your Home Screen.
Now we have reached step three so you need to go and enter your email account (either Gmail or Google Apps email) and also password.
And now the last step – simply Tap sign in.
And this was it – 4 easy and simple to follow steps.
How to setup Gmail in Apple’s Mail app
We are now going to start discussing about Gmail, and, as you most surely already know, this is actually one of the major options that you have for setup available in Apple’s built-in iOS Mail app. What it does is that it can receive emails by using IMAP. But there is more here and the news is not that great to be honest. The first thing to highlight is that Google has a rather non-standard configuration, and correlated to what we all know – that Apple does not provide particular support for this non standard configuration – then the final result, disappointingly, is that you get to have absolutely no access to either starts or labels (and any type of particular features of Gmail), and to top it up, pushing email is not available either. If you are thinking about an automatic contact sync, then don’t bother either, as you will not have this one available, and if you want it, it will need to be set up separately.
On the other hand, we do come bearing some good news too if you are up to it, so here it is: remember the unified box? Well good news is that you will be able to have Gmail included in it and this is a great advantage especially if you do also work with other type of email accounts, such as Hotmail, Exchange and so on.
So let’s see how you can have this done, now that we have finalized the theory chapter.
The first step is to Launch Settings and you can do this from the Home Screen.
As a second step, you need to Tap Mail, Contacts, Calendars, and then you immediately proceed to the third step, which is to Tap Add account.
Next, as a fourth action, you have to Tap Gmail, and then you have a few more info to give in order to actually start the setup and customization.
Fifth step – and make sure you type everything correctly – is to Enter your name, Gmail email address, password, and a descriptive name (like Gmail, or Personal, so you can identify it later).
Once you have finished with this step, you have to choose the services you want to leave on for sync, Mail, Calendars, and Notes. But perhaps it is best to leave them all on.
As the final step you need to simply tap Save and we are done. Easy, right.
How to setup Gmail Contact Sync with CardDAV
Now we have proceeded to setting up Gmail contact Sync using CardDAV. So let’s see how it’s done.
You will need to basically follow the same steps in order to get the setup of contacts’ sync done, but pay attention that the process is not exactly identical and there is something a little bit different in settings.
Firstly, you need to tap on Add Account once more, then tap on Other (you find this at the bottom). Once done, you need to just Tap on Add CardDAV account, and as a fourth step select the server – google.com.
And now a few more simple steps – you need to enter your Gmail/Google address as the user name, and the sixth step is that you have to set the password – and you have to enter your Gmail/Google password in order to do so.
Then as a seventh step you have to enter a description, and the most common ones that are normally used would be Gmail Contacts or Google Contacts.
And now you are almost done and in order to finalize it you have to also go through step eight – and tap Next at the top right.
And these are the simple 8 steps you need to take so that your contacts are synced with everything else. It’s not hard, is it.
This was pretty much it. If you are also interested in how to set up Gmail’s 2-step verification, then we will give you a brief insight in what this is and what the activation steps are, but stay tuned and most likely we will make a piece on a bigger and more detailed perspective at some stage soon.
So this 2-step verification will be of great use to you if you have a top position and posess really confidential data on your mail, so if you are really concerned when it comes to your Gmail’s level of security, then it would be advisable if you also setup and make use of Gmail 2-step verification on your iPhone, iPod touch, or iPad.
What is this so called Gmail’s 2-step verification? Well it basically is an alternative level of security that gets sent to your phone via text or voice. You can therefore put the “secure” label on a computer and any of the computers under this category will ask you to enter a supplementary password/code once every 30 days. So if you have already marked a computer with the secure category, then you only have to insert this code once every 30 days, which is not that bad. If you are using a computer that does not have this security label, well then the story changes and you will need to enter the code each and every single time, and this is where the inconvenience intervenes.
If you are into this extra security, then it is best for you to know that not all the apps and services however actually support the Gmail 2-step verification, and out of these apps we include Apple’s built-in Mail for iPhone, iPad, and Mac. But you also here have a possibility to have your level of security a little higher – and Gmail shall require a separate, auto-generated password for each of those apps, which makes us feel a little bit safer.
These are the actual steps for the activation of the Gmail 2-step verification:
You will need to login to your Gmail account and then go directly to Gmail’s 2-step verification settings page. Once this done, simply click on Start Setup and we shall begin. So you’ll need to login with your password and also with the code that you get on your phone, that’s how the process should go, but let’s get to the next step and see how this works.
Thirdly, you have to enter in the phone number you wish to receive the verification code at and then also make the choice if you prefer to receive it by text or voice call, it’s up to you. Once you have selected the proffered option, you should receive the code and then just put it in.
As a fifth step, a pop up question will appear urging you to decide whether to trust the computer you’re using or not. You have to click Next afterwards. This is when the instructions will appear on your screen.
As step six, you must read through the instructions and once you know what the 2-step verification is about, you can proceed by clicking Confirm.
And this is pretty much it – and we have reached the final stage of our process: you have completed the 2-step verification activation process, so now that it’s all done, Gmail will log you out and also return you to the login screen.
So all in all this extra security might prove to be a great asset to have and a mandatory one as well actually, for a lot of people. But it does give you a bit of a hassle to initially set it up and also some users claim that it is more annoying than actually useful, so at the end of the day you really need to see what category you fit in.
That’s all folks! Enjoy!











